¡Tu carrito está actualmente vacío!
Recuperar Excel antes de Guardar
Perder un documento de Excel antes de tener la oportunidad de guardarlo es una experiencia frustrante que muchos usuarios han enfrentado en algún momento. Afortunadamente, Excel, como parte de la suite de Microsoft Office, ofrece varias herramientas y características que pueden ayudarte a recuperar tu trabajo. En este artículo, exploraremos en profundidad cómo puedes recuperar un archivo de Excel antes de guardarlo, cubriendo tanto las medidas preventivas como los métodos de recuperación.
Entendiendo el Autoguardado y la Recuperación de Documentos en Excel
Antes de sumergirnos en las soluciones, es crucial entender cómo Excel maneja el autoguardado y la recuperación de documentos. Excel tiene una función de «Autoguardado» que, cuando está habilitada, guarda automáticamente versiones temporales de tus documentos en intervalos regulares. Además, la característica «Recuperación de Documentos» de Excel intenta salvar automáticamente las versiones de tus archivos en caso de un cierre inesperado, como podría ser un fallo de software, un corte de energía o un cierre forzado del programa.
Configurando el Guardado Automático en Excel
El guardado automático en Excel es una característica crucial que puede ayudarte a prevenir la pérdida de datos, asegurando que tu trabajo se guarde automáticamente a intervalos regulares. A continuación, te detallo los pasos correctos para habilitar y configurar esta función:
- Acceder a las Opciones de Excel:
- Abre Excel y haz clic en la pestaña «Archivo» situada en la esquina superior izquierda de la ventana de Excel.
- Entrar en las Opciones de Guardado:
- En el menú de «Archivo», selecciona «Opciones» para abrir el cuadro de diálogo de opciones de Excel.
- En el cuadro de diálogo de «Opciones de Excel», selecciona la pestaña «Guardar» ubicada en el panel izquierdo.
- Configurar el Guardado Automático:
- Dentro de la pestaña «Guardar», busca la sección «Guardar libros de trabajo».
- Marca la casilla que dice «Guardar información de AutoRecuperación cada» y elige el intervalo de tiempo en minutos que prefieras. Este ajuste determinará con qué frecuencia Excel guardará automáticamente una copia de tu trabajo.
- Ubicación del Archivo de Recuperación:
- Justo debajo de la opción para configurar el intervalo de guardado automático, Excel muestra la ubicación del archivo de AutoRecuperación. Por defecto, esta ubicación suele ser en una carpeta oculta dentro de tu perfil de usuario, como
C:\Users\[TuNombreDeUsuario]\AppData\Roaming\Microsoft\Excel\.
- Justo debajo de la opción para configurar el intervalo de guardado automático, Excel muestra la ubicación del archivo de AutoRecuperación. Por defecto, esta ubicación suele ser en una carpeta oculta dentro de tu perfil de usuario, como
- Aplicar los Cambios:
- Una vez que hayas configurado el guardado automático según tus preferencias, haz clic en «Aceptar» para aplicar los cambios.
Con estas configuraciones, Excel creará y actualizará automáticamente un archivo de AutoRecuperación de tu documento. En caso de un cierre inesperado o un fallo del sistema, Excel intentará recuperar la última versión autoguardada de tu trabajo cuando reinicies el programa.
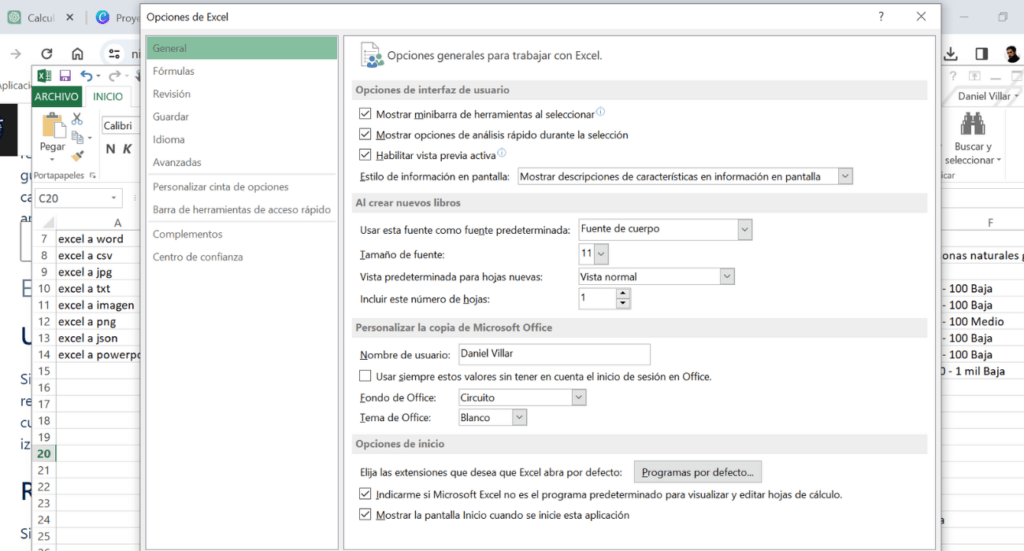
Usando la Recuperación de Documentos
Si Excel se cierra inesperadamente, la función de Recuperación de Documentos podría ser tu salvación. Al reiniciar Excel después de un cierre inesperado, la función de Recuperación de Documentos intentará abrir cualquier archivo que estuvieras trabajando. Encontrarás el panel de Recuperación de Documentos en el lado izquierdo cuando reinicies Excel, donde podrás abrir y guardar los documentos recuperados.
Revisando la Carpeta de Versiones Temporales
Si por alguna razón la Recuperación de Documentos no se activa, todavía puedes tener suerte revisando la carpeta de versiones temporales de Excel. Excel guarda versiones temporales de tus documentos en una carpeta temporal en tu sistema. Puedes buscar archivos con la extensión «.tmp» o aquellos nombrados como «~» seguidos del nombre de tu archivo. Estos archivos pueden encontrarse en la carpeta temporal de Windows, cuya ubicación puedes encontrar escribiendo «%temp%» en el cuadro de búsqueda del menú Inicio.
Acceder a los autoguardados
Para acceder a los archivos autoguardados en Excel, específicamente para los libros que no se guardaron antes de que Excel se cerrara inesperadamente, el proceso correcto es el siguiente:
En Excel para Windows:
- Abrir Excel:
- Inicia Microsoft Excel de la manera habitual.
- Acceder a Administrar Versiones:
- Haz clic en la pestaña «Archivo» en la esquina superior izquierda para abrir el menú.
- Selecciona «Información» en el menú lateral.
- Recuperar Libros No Guardados:
- Busca la sección «Administrar Versiones» o «Administrar Libro» dependiendo de tu versión de Excel.
- Haz clic en «Recuperar Libros No Guardados». Esto abrirá una ventana que muestra los archivos temporales no guardados.
- Seleccionar el Archivo Deseado:
- En la ventana que se abre, verás una lista de los libros no guardados. Estos archivos están típicamente almacenados en una carpeta temporal con la extensión «.xlsx».
- Selecciona el archivo que deseas recuperar y ábrelo. Es posible que necesites buscar entre los archivos listados para encontrar el correcto, basándote en la fecha y hora de modificación.
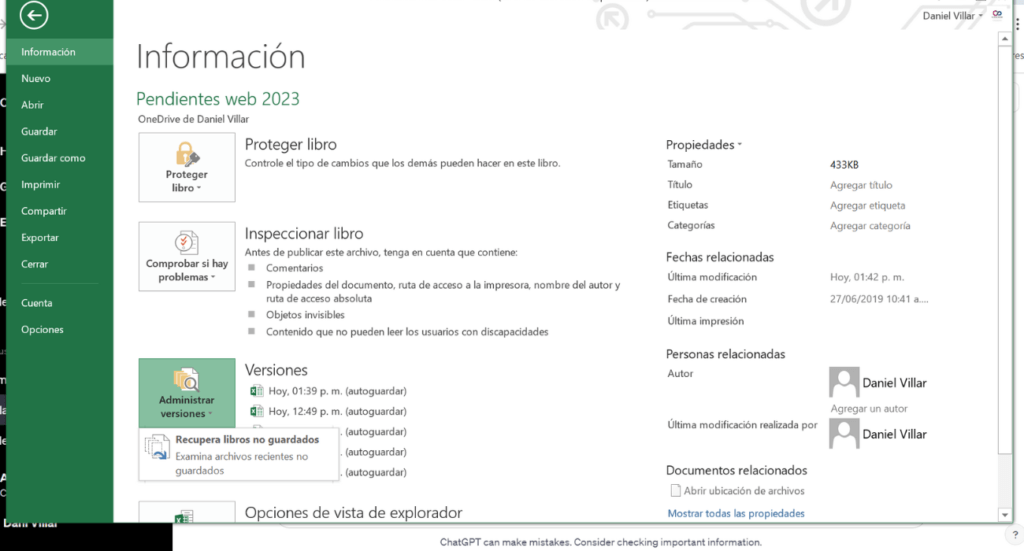
En Excel para Mac:
El proceso en Mac puede variar ligeramente, pero generalmente, la recuperación de libros no guardados sigue una ruta similar:
- Abrir Excel:
- Inicia Excel en tu Mac.
- Usar la Función de Recuperación:
- Ve a «Archivo» en la barra de menú superior.
- Elige «Abrir Recientes» o busca una opción similar que diga «Recuperar Libros No Guardados», dependiendo de la versión de Excel que estés utilizando.
Sigue las instrucciones en pantalla para seleccionar y abrir el libro de Excel no guardado que deseas recuperar.
Prevención: La Mejor Herramienta
Mientras que las opciones de recuperación pueden ser muy útiles, la mejor estrategia es siempre prevenir la pérdida de datos. Además de habilitar el Autoguardado, acostúmbrate a guardar tu trabajo frecuentemente presionando «Ctrl + S». Considera también el uso de servicios de almacenamiento en la nube como OneDrive o Dropbox para guardar tus archivos, lo que no solo proporciona una capa adicional de seguridad sino que también te permite acceder a tu trabajo desde cualquier lugar.
