¡Tu carrito está actualmente vacío!
Cómo Configurar el SMTP de WordPress con Gmail: Guía Paso a Paso
¡Hola, querido lector! En esta especial ocasión, nos encontramos inmensamente emocionados de presentarte a un invitado y colaborador extraordinario, cuya presencia se convertirá en un pilar fundamental de nuestras futuras publicaciones, especialmente aquellas enfocadas en el vasto mundo de WordPress.
Este distinguido experto no solo posee un profundo conocimiento sobre el tema, sino que su dominio y pasión por WordPress trascienden lo convencional, convirtiéndolo en una auténtica autoridad en la materia. Sin más preámbulos, te invitamos a sumergirte en el universo de Genius TV, una fuente inagotable de sabiduría y consejos prácticos sobre WordPress. No dejes pasar la oportunidad de seguir a Genius TV en YouTube, donde podrás descubrir una riqueza de contenido que transformará tu enfoque y manejo de WordPress. ¡Prepárate para ser inspirado!
Saludos lector en este tutorial, aprenderás a configurar el SMTP de tu WordPress a través de Gmail de manera sencilla y paso a paso. Es importante seguir cada uno de estos pasos cuidadosamente para garantizar el éxito en la configuración. Asegúrate de ver el tutorial completo para no perderte de ningún detalle.
Paso 1: Instalación del Plugin
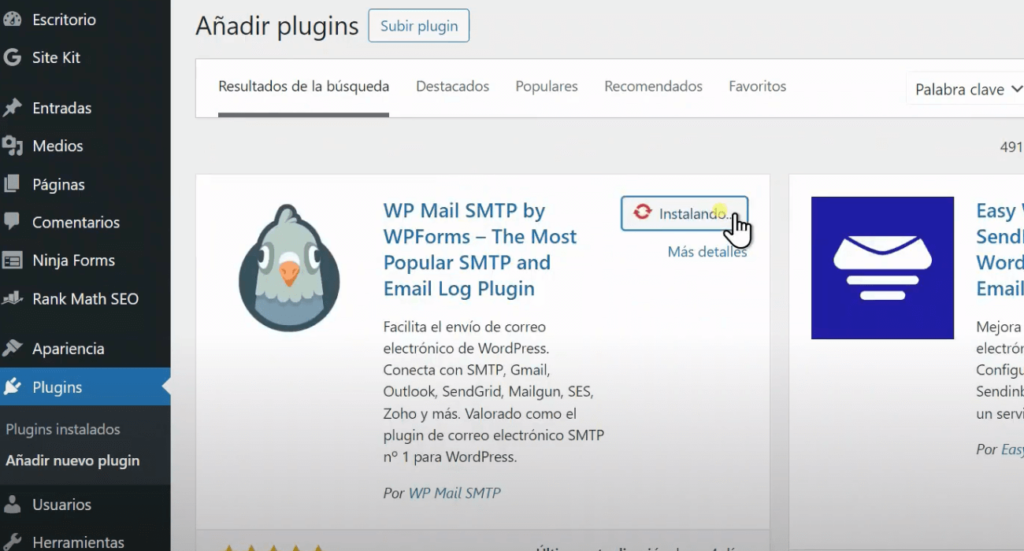
Para empezar, necesitas instalar el plugin WP Mail SMTP en tu WordPress. Este plugin facilitará la configuración SMTP.
- Instalar el Plugin: Ve al panel de administración de WordPress, navega a Plugins > Añadir nuevo, busca «WP Mail SMTP» y haz clic en «Instalar ahora».
- Activar el Plugin: Una vez instalado, haz clic en «Activar» para que el plugin esté operativo.
Paso 2: Configuración Inicial del Plugin
Una vez activado el plugin, se abrirá automáticamente la ventana de configuración.
- Seleccionar Gmail como SMTP: En la sección de configuración, selecciona «Gmail» como tu proveedor de correo electrónico y haz clic en «Guardar y Continuar».
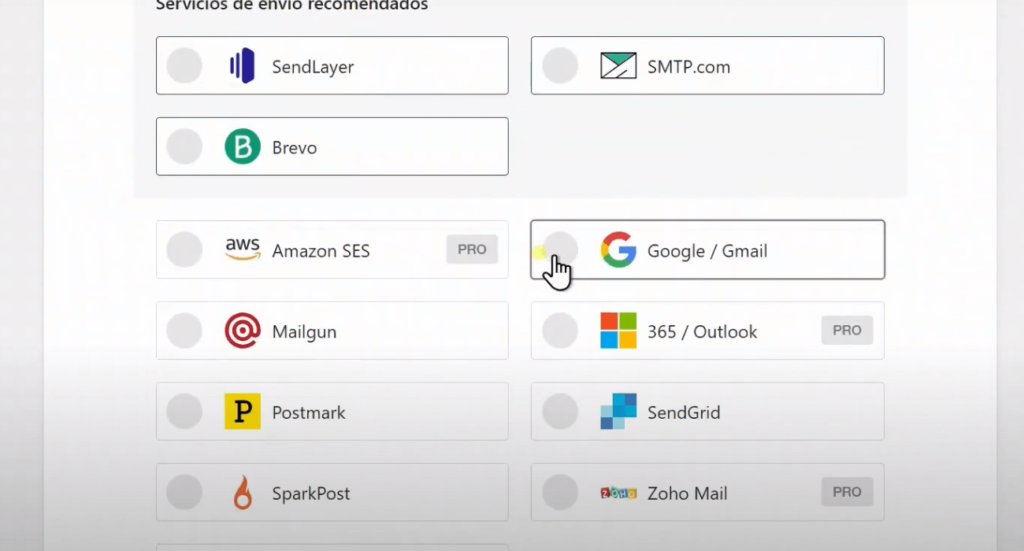
Paso 3: Creación de una Cuenta en Google Cloud Console
Para que el SMTP funcione correctamente, necesitas una API de Google Cloud.
- Accede a Google Cloud Console: Ve a Google Cloud Console y crea una cuenta o inicia sesión si ya tienes una.
- Crear un Nuevo Proyecto: Haz clic en «Crear proyecto», asigna un nombre y déjalo en la organización predeterminada si lo prefieres. Luego, haz clic en «Crear».
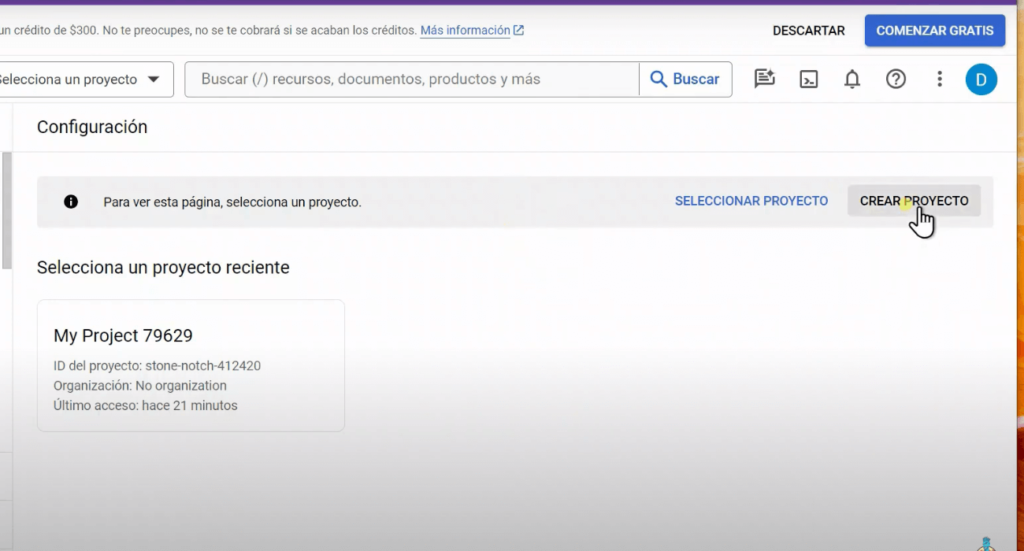
Paso 4: Habilitar la API de Gmail
Necesitas habilitar la API de Gmail para tu proyecto.
- Acceder a APIs y Servicios: En el menú de Google Cloud Console, ve a «APIs y servicios > Biblioteca».
- Buscar y Habilitar la API de Gmail: Escribe «Gmail» en el buscador, selecciona la API de Gmail y haz clic en «Habilitar».
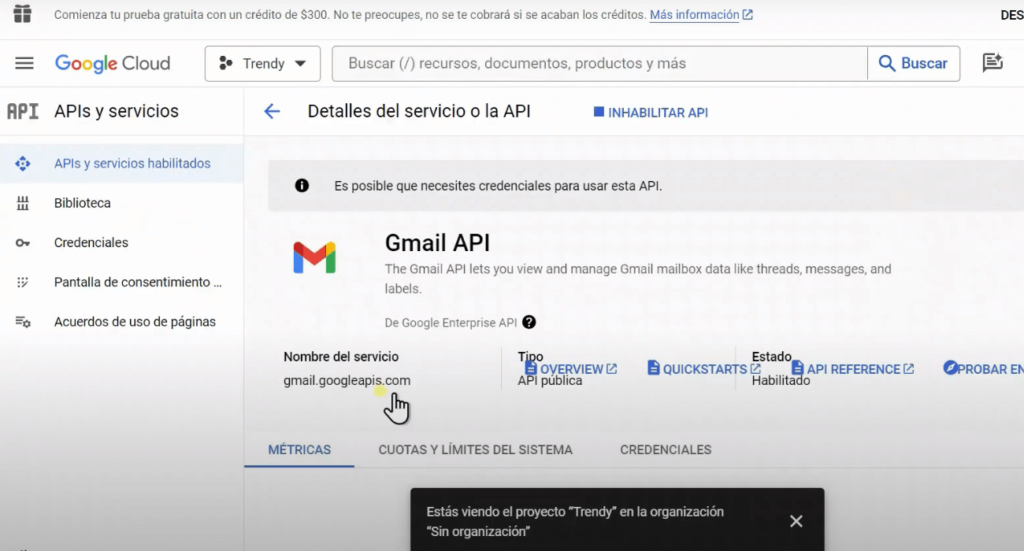
Paso 5: Creación de Credenciales
Ahora es momento de crear las credenciales que conectarán tu sitio de WordPress con Gmail.
- Crear Credenciales: En la página de la API de Gmail habilitada, haz clic en «Crear credenciales».
- Detalles de la Aplicación: Completa la información solicitada sobre tu aplicación, incluyendo el nombre y el correo electrónico de contacto.
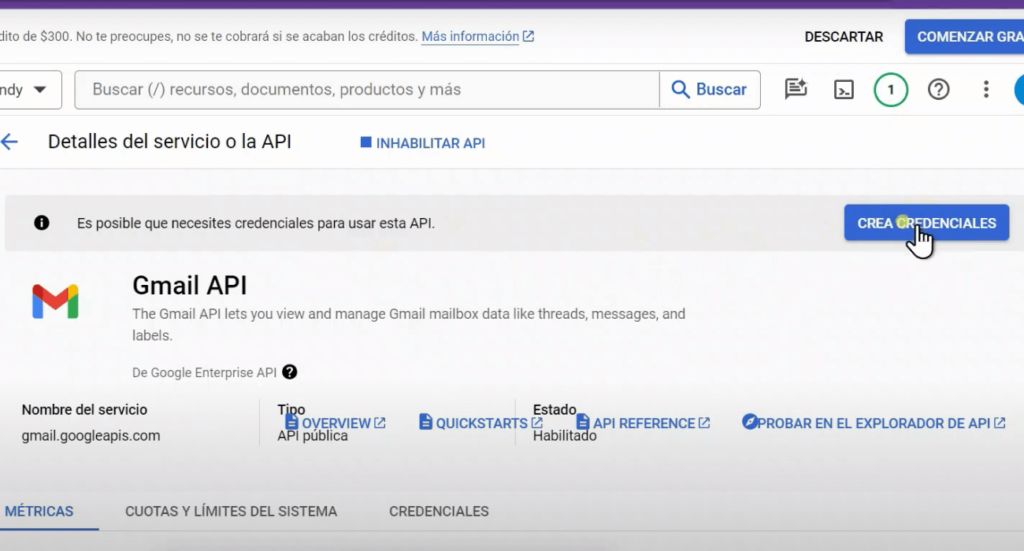
Paso 6: Configuración del ID del Cliente
Deberás configurar el ID del cliente para autorizar tu aplicación a usar Gmail.
- Tipo de Aplicación: Selecciona «Aplicación web» y asigna un nombre.
- URL de Redireccionamiento Autorizado: Copia la URL de redireccionamiento autorizado desde la configuración de WP Mail SMTP en WordPress y pégala en Google Cloud Console.
Paso 7: Finalizar la Configuración en WordPress
Con las credenciales creadas, regresa a WordPress para finalizar la configuración.
- Ingresar ID del Cliente y Secreto del Cliente: En WP Mail SMTP, pega el ID del cliente y el secreto del cliente obtenidos en Google Cloud Console.
- Conectar con Google: Haz clic en «Conectar con Google» y sigue los pasos para autorizar tu sitio.
Paso 8: Publicar la Aplicación en Google Cloud
Antes de finalizar, asegúrate de que tu aplicación esté configurada como externa y publicada en Google Cloud.
- Cambiar a Usuario Externo: Si es necesario, cambia el tipo de usuario a «Externo».
- Publicar la Aplicación: Confirma la publicación de tu aplicación.
Paso 9: Prueba la Configuración
Finalmente, realiza una prueba para asegurarte de que todo está configurado correctamente.
- Enviar un Correo de Prueba: Desde WordPress, envía un correo electrónico de prueba para verificar que la configuración funciona correctamente.
- Verificar el Correo de Entrada: Asegúrate de que el correo de prueba llegue correctamente al destinatario.
- Nota: recuerda que el destinatario será el correo electrónico principal que tienes en WordPress, no necesariamente será el mismo con el que abriste la cuanta de Google Cloud.
¡Felicidades! Has configurado correctamente el SMTP de tu WordPress a través de Gmail. Ahora tus formularios de contacto y correos electrónicos deberían funcionar sin problemas.
Nos leemos en el próximo tutorial, Saludos.
