¡Tu carrito está actualmente vacío!
¿Cómo calcular el porcentaje de un número en Excel?
| Fórmula para sacar porcentaje |
|---|
=(celda del número * celda del porcentaje)/100. |
Para calcular el porcentaje de un número en Excel, puedes seguir estos pasos:
- Introduce el número total: Escribe el número total del cual deseas calcular un porcentaje en una celda. Por ejemplo, si quieres calcular el 20% de 150, primero escribe 150 en una celda.
- Introduce el porcentaje a calcular: En otra celda, escribe el porcentaje que deseas calcular. Por ejemplo, si quieres calcular el 20%, escribes 20.
- Fórmula para calcular el porcentaje: En una celda nueva, escribe la fórmula para calcular el porcentaje. La fórmula es
=(celda del número * celda del porcentaje)/100. Siguiendo el ejemplo anterior, si 150 está en la celda A1 y 20% en la celda B1, la fórmula sería=(A1*B1)/100. - Presiona Enter: Después de escribir la fórmula, presiona Enter. Excel calculará automáticamente el porcentaje del número que has introducido.
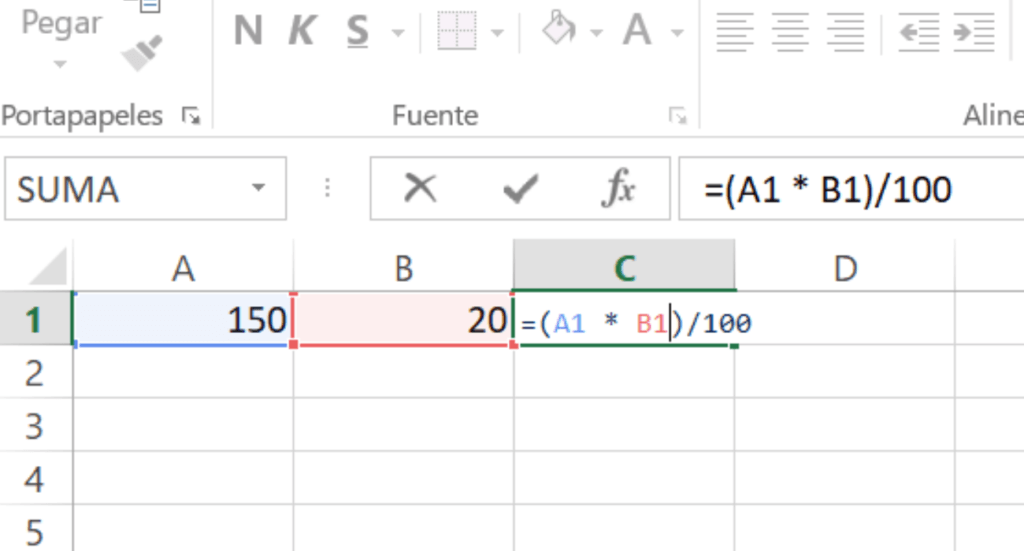
Ejemplo número 1
Vamos a calcular el 5% de un número en Excel con un ejemplo práctico. Supongamos que quieres calcular el 5% de 200.
- Introduce el número total: Escribe 200 en una celda. Digamos que lo pones en la celda A7.
- Introduce el porcentaje a calcular: Escribe 5 en otra celda, por ejemplo en la celda B7. Este es el porcentaje que quieres calcular (5%).
- Fórmula para calcular el porcentaje: En una celda nueva, escribe la fórmula para calcular el 5% de 200. La fórmula es
=(celda del número * celda del porcentaje)/100. En este caso, sería=(A7*B7)/100. - Presiona Enter: Después de escribir la fórmula en la celda (digamos, C7), presiona Enter. Excel calculará automáticamente el 5% de 200.
En este ejemplo, la fórmula en C1 sería =(A7*B7)/100, lo que se traduce en =(200*5)/100. Al presionar Enter, Excel mostrará el resultado en la celda C1, que será 10, ya que el 5% de 200 es 10.
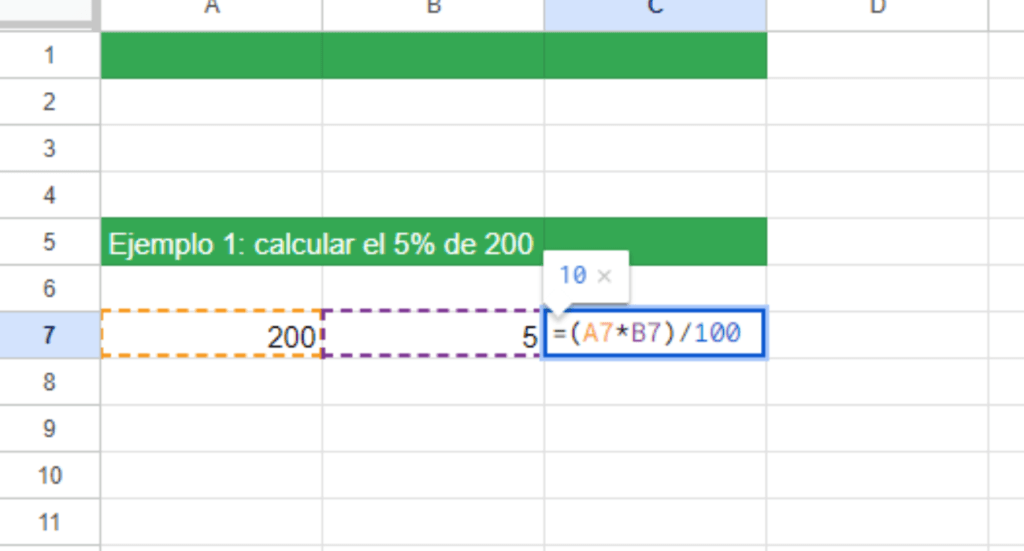
Ejemplo 2: Como sacar porcentaje en Excel de varias celdas
Para calcular el porcentaje en Excel de varias celdas, hay diferentes formas de hacerlo dependiendo de lo que necesites calcular exactamente. Te mostraré dos ejemplos comunes:
Ejemplo 2.1: Calcular el Porcentaje de Cada Elemento de un Total
Supongamos que tienes una lista de números en las celdas A1, A2, A3, etc., y quieres calcular qué porcentaje del total representa cada número.
- Introduce los números: Coloca tus números en las celdas A1, A2, A3, etc.
- Calcula el total: En una celda aparte (digamos A5), calcula el total de estos números usando la fórmula
=SUM(A1:A3). - Calcula el porcentaje de cada número: En una nueva columna (por ejemplo, en B1, B2, B3, etc.), calcula el porcentaje que cada número representa del total usando la fórmula
=A1/A$5*100,=A2/A$5*100,=A3/A$5*100, etc.
Ejemplo 2.2: Calcular el Porcentaje de Cambio entre Celdas
Si tienes valores en las celdas A1, A2, A3, etc., y quieres calcular el porcentaje de cambio entre cada celda y la siguiente, puedes hacerlo de la siguiente manera:
- Introduce los números: Coloca tus números en las celdas A1, A2, A3, etc.
- Calcula el porcentaje de cambio: En una nueva columna (por ejemplo, en B2, B3, B4, etc.), utiliza la fórmula
=(A2-A1)/A1*100,=(A3-A2)/A2*100, etc. Esto calculará el porcentaje de cambio de A1 a A2, de A2 a A3, y así sucesivamente.
En ambos casos, recuerda que puedes arrastrar la esquina inferior derecha de la celda donde introdujiste la fórmula para copiarla a las celdas adyacentes, ajustándose automáticamente a las nuevas referencias de celdas.
Ejemplo 3: Porcentaje de Cada Elemento en una Tabla
Supongamos que tienes una tabla con diferentes elementos y sus valores asociados, y quieres saber qué porcentaje representa cada elemento del total.
- Crea tu tabla: Imagina que tienes una tabla en Excel donde la columna A contiene elementos (por ejemplo, productos) y la columna B contiene sus valores asociados.ABItem 1100Item 2150Item 3250
- Calcula el total: Primero, calcula el total de los valores. Puedes hacer esto en una celda aparte, por ejemplo, B5. Utiliza la fórmula
=SUM(B1:B3).ABCItem 1100Item 2150Item 3250Total500 - Calcula el porcentaje de cada elemento: Ahora, en una nueva columna (columna C), calcula el porcentaje que cada valor representa del total. En la celda C1, escribe
=B1/$B$5*100, en C2 escribe=B2/$B$5*100, y así sucesivamente. ABCItem 110020%Item 215030%Item 325050%Total500Aquí, la columna C muestra el porcentaje de cada elemento (Item 1, Item 2, Item 3) respecto al total (500 en este ejemplo).
Recuerda ajustar las referencias de las celdas según tu tabla específica. Puedes arrastrar la fórmula de la primera celda de porcentaje a las demás para aplicarla a toda la columna.
Ejemplo 4: Como sacar porcentaje en Excel de palabras
Supongamos que tienes una lista de palabras en Excel y deseas calcular qué porcentaje representa una palabra específica dentro de esa lista.
- Crea tu lista de palabras: Coloca tus palabras en una columna. Por ejemplo, en la columna A
| A |
|---|
| Manzana |
| Pera |
| Manzana |
| Banana |
| Pera |
- Contar la frecuencia de una palabra específica: Supongamos que quieres saber qué porcentaje de la lista está compuesto por la palabra «Manzana». Primero, cuenta cuántas veces aparece esta palabra usando la fórmula
COUNTIF. Por ejemplo, en la celda B1, puedes escribir=CONTAR.SI(A:A, "Manzana"). - Contar el total de palabras: En otra celda (digamos, B2), cuenta el número total de palabras en la lista. Puedes usar la fórmula
=CONTARA(A:A). - Calcular el porcentaje: Finalmente, calcula el porcentaje que representa la palabra específica (en este caso, «Manzana») del total. En una celda nueva (por ejemplo, B3), escribe la fórmula
=B1/B2*100.
El resultado te dará el porcentaje de veces que aparece «Manzana» en tu lista. Este método se basa en contar la frecuencia de una palabra específica y dividirla por el número total de palabras, multiplicando por 100 para obtener un porcentaje.
Recuerda ajustar las referencias de las celdas según tu caso específico.
